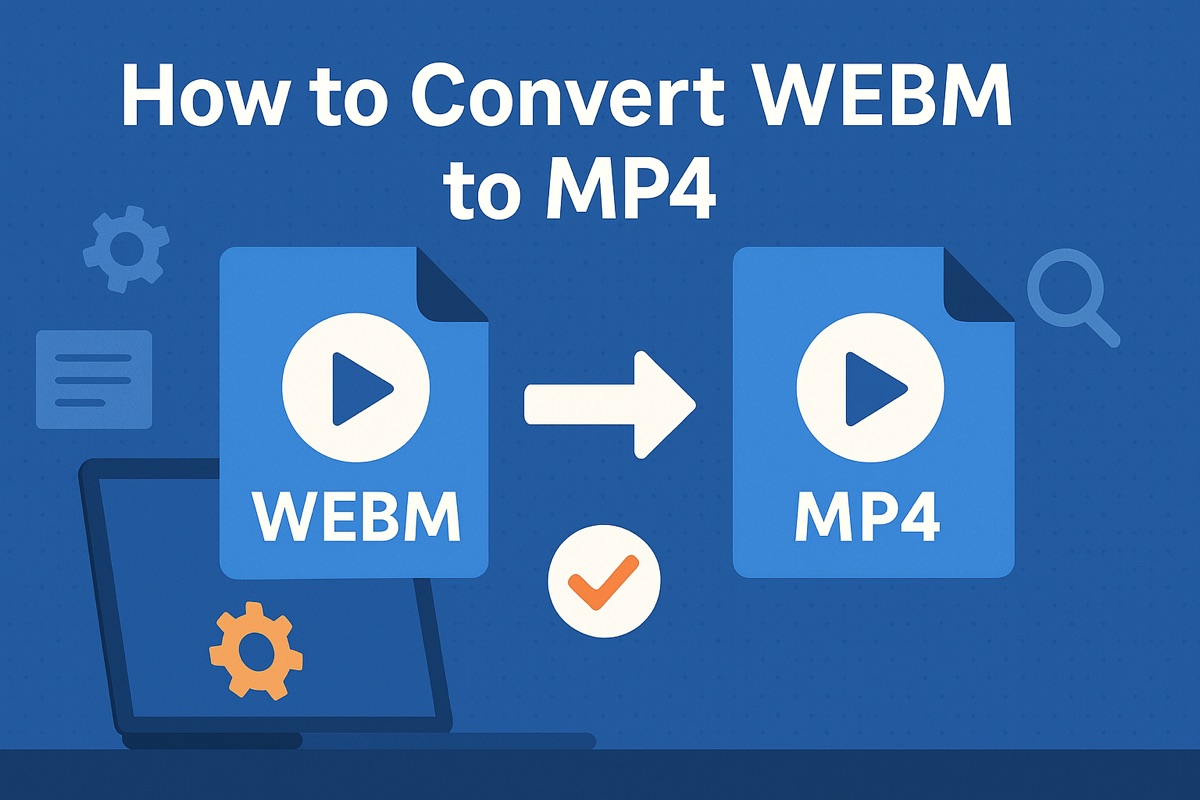
How to Convert WEBM to MP4
Are you looking to convert a WEBM video file into an MP4 format? Maybe you’re having trouble viewing a WEBM file and you need a format that will work on your device. Converting a WEBM to an MP4 can help solve your problem. In this article, we will briefly discuss what the WEBM format is, what an MP4 format is, why you may want to convert to an MP4 and how to do the actual conversion for free. Let’s jump into it!
What is a WEBM file?
If you have used any streaming services and have recorded the video and audio, you may have come across the WEBM format. WEBM files are recordings of audio and video streams. This format was originally developed by Google.
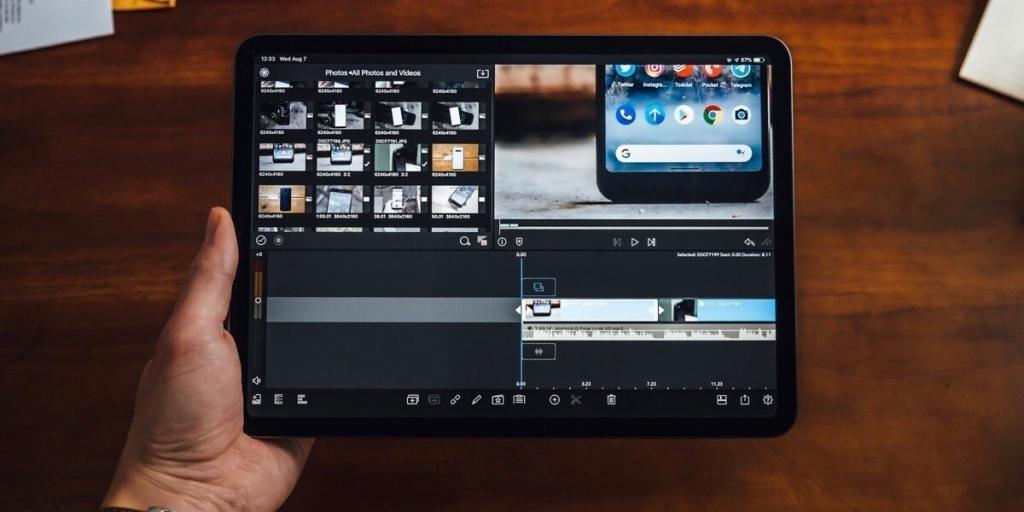
The video streams are typically compressed using either a VP8 or VP9 codec while the audio is typically compressed using the Vorbis or Opus audio codecs.
What are WEBM files used for?
There are some benefits to using the WEBM format. For example, it is an open, royalty-free media file format that is designed for, and works well on the web. By using these codecs and the WEBM format, it allows for high quality video and audio to be posted on the web while being able to adapt to various bandwidth conditions that users may have. The benefit of this is that high quality video and audio is still available to users who may not have the best connection.
It’s important to note that an WEBM file is typically played back from the web in a browser. However you can also open the files with media players such as VLC and Media Player Classic.
What’s the difference between MP4 and WEBM
The MP4 (MPEG-4) is a more common multi-media video file type MP4s came onto the scene in 2001. When viewing, creating or saving video files on your personal computer, generally you will find the files saved as an MP4 file format. This is a much more user friendly format for most typical computers and devices.
There are some basic differences between the two files types. The main difference is the codecs used. WEBM used the VP8 and VP9 codes while MP4 is based on the H.264 format. The H.264 format is a much better quality codec than the VP8 and VP9. Regarding file sizes, generally you will not see much of a difference between the two formats.
One big difference between the two files types is that MP4 files are supported by many more computers and devices. This may be the single best reason to convert a file from WEBM to MP4.
Why convert WEBM to MP4?
You may be thinking, why would I want to convert a file from a WEBM format to an MP4 format? The majority of the time you will want to convert the file for greater compatibility options. MP4s will provide you with the greatest flexibility to use or view the file. If the device you are currently on can not read a WEBM file, changing it to an MP4 should give you the ability to view the file on any device.
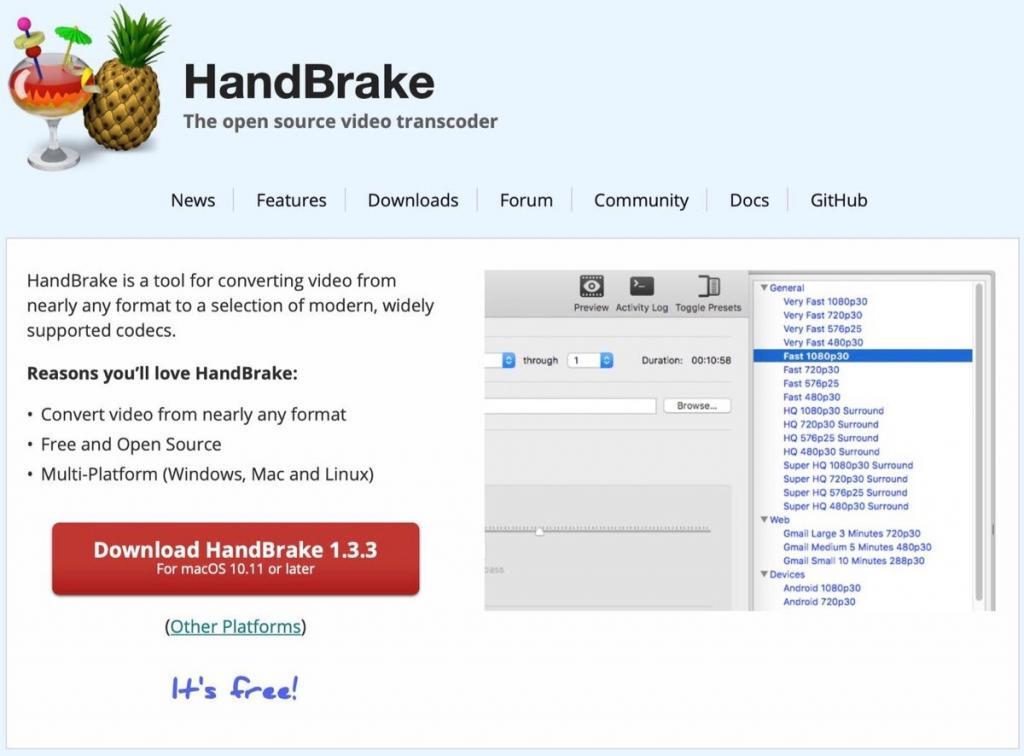
How to Convert WEBM to MP4
There are many different options to convert WEBM files to MP4 format. There are both free and paid online converters as well as software programs that will convert the files for you. One of the best ways to convert video files is to use Handbrake. It’s a great, simple and free program that works on all operating systems. You can download it for Mac, Windows and Linux at their website: https://handbrake.fr
At the end of this article we’ve also included several options to convert files online.
Step 1: Download and install Handbrake
The first thing you need to do is to download and install Handbrake for your operating system. In this example we’re working on a Mac, but all other operating systems will work in a similar way.
Step 2: Open the WEBM file you want to convert
Once Handbrake is installed, open the program and you will see a window that looks similar to the image below. Open the WEBM file you wish to convert.
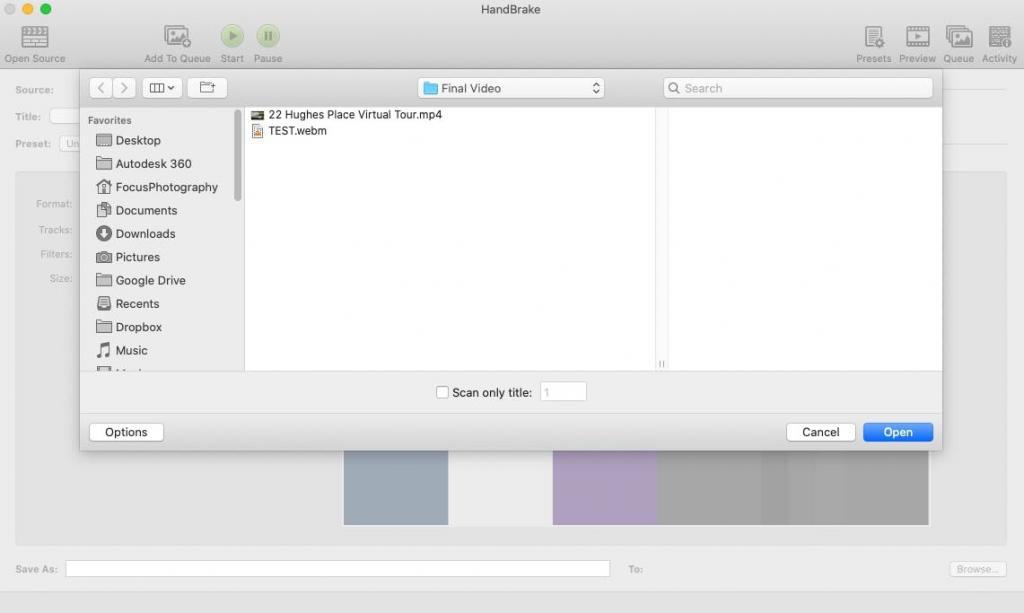
After the file is selected, Handbrake will open the file and you’ll see an image of your video as well as various pieces of information about your video.
Step 3: Choose how you want to convert your WEBM file
Next you want to take a look at the ‘Preset’ dropdown menu on the left. Look through the menu and select the option you wish to use for your conversion. There are options for faster renders, high quality renders, various settings for the web and more.
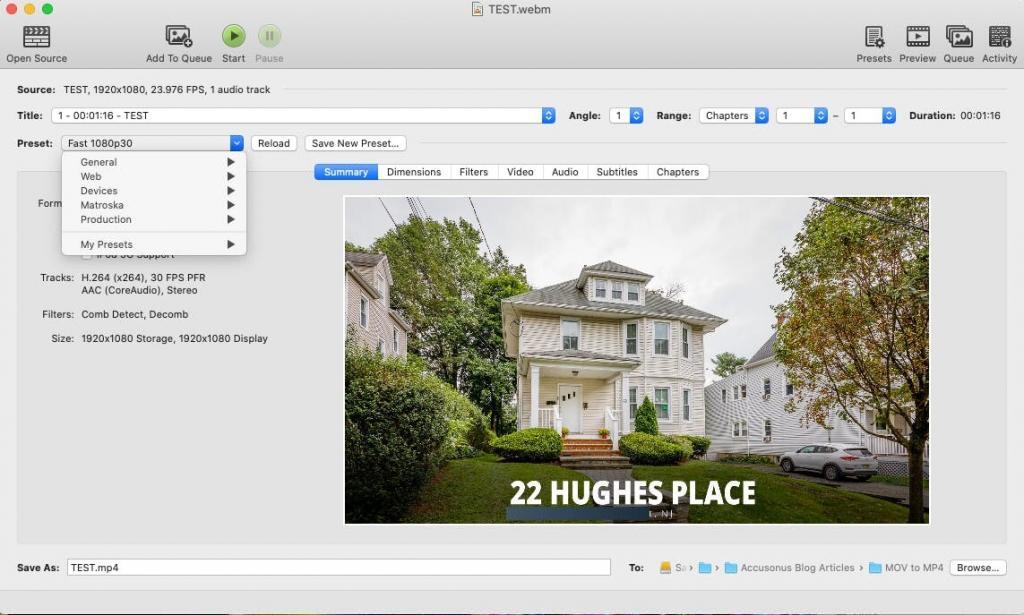
Step 4: Set format to MP4
Once you have selected your preset option, then look just below that under ‘Format’. Make sure the Format is set to MP4. You can select ‘optimize for web’ if the video will be posted on the web. On the bottom right of the window, you have the option to select where the exported file will be saved. Choose the directory you’d like.
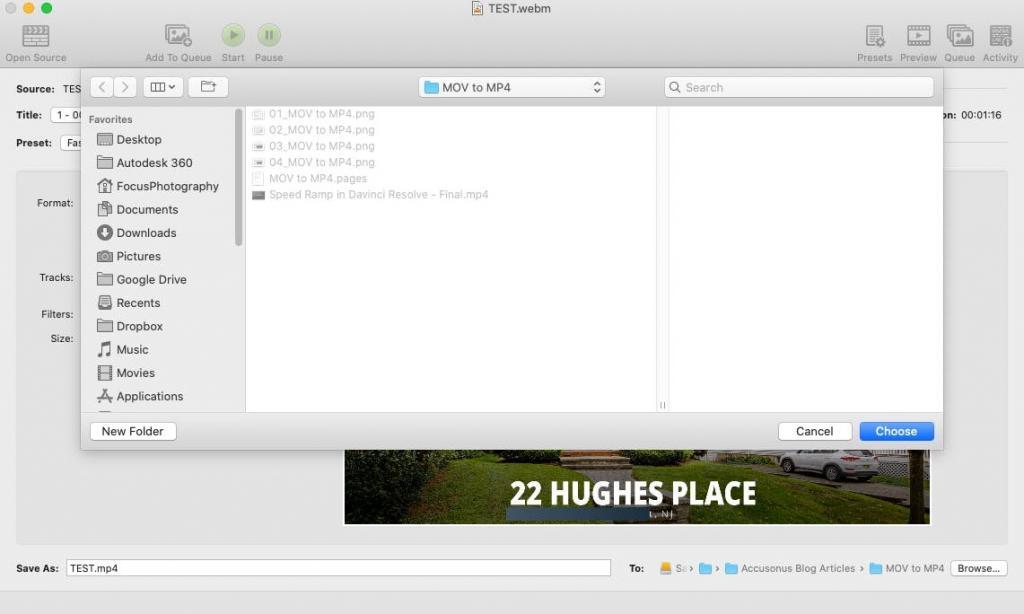
Step 5: Convert!
Once you have your settings set, go ahead and click on the green ‘Start’ button at the top of the screen. Handbrake will begin to convert your video file. You will see a blue progress bar at the bottom of the window so you can monitor the progress of the export. If you need to stop the conversion, you can click on the red stop button at the top of the screen. It may take some time for the file to be converted, depending on how large the original file is.
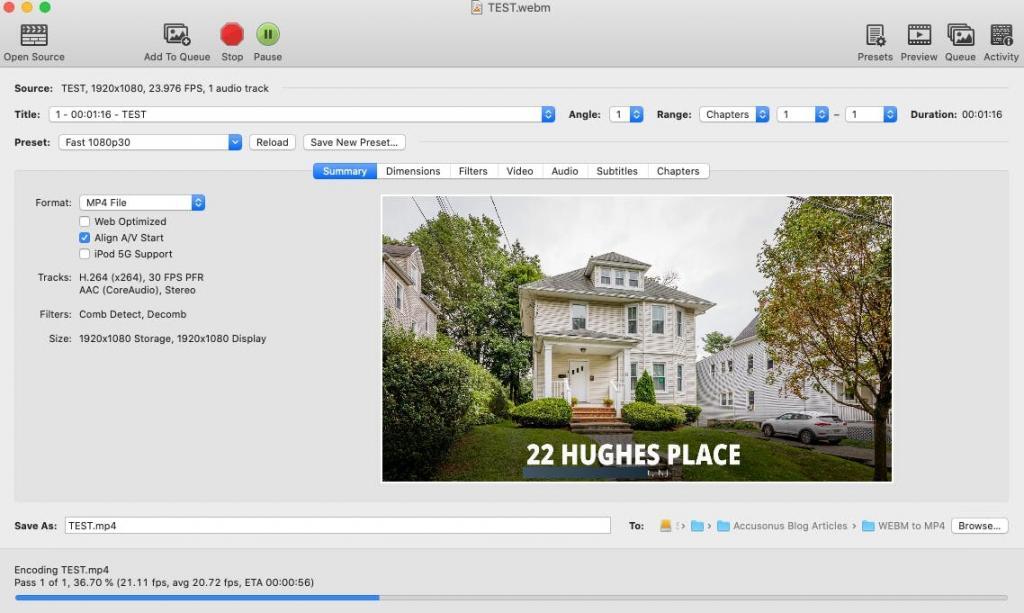
When the conversion is complete, Handbrake will show you a message at the bottom of the screen stating the encoding is complete. Go check out your file and you should have a working MP4 file!
Online converters
If you would rather use an online converter, try checking out these websites to accomplish the same task:
– Media.io
– Zamzar
